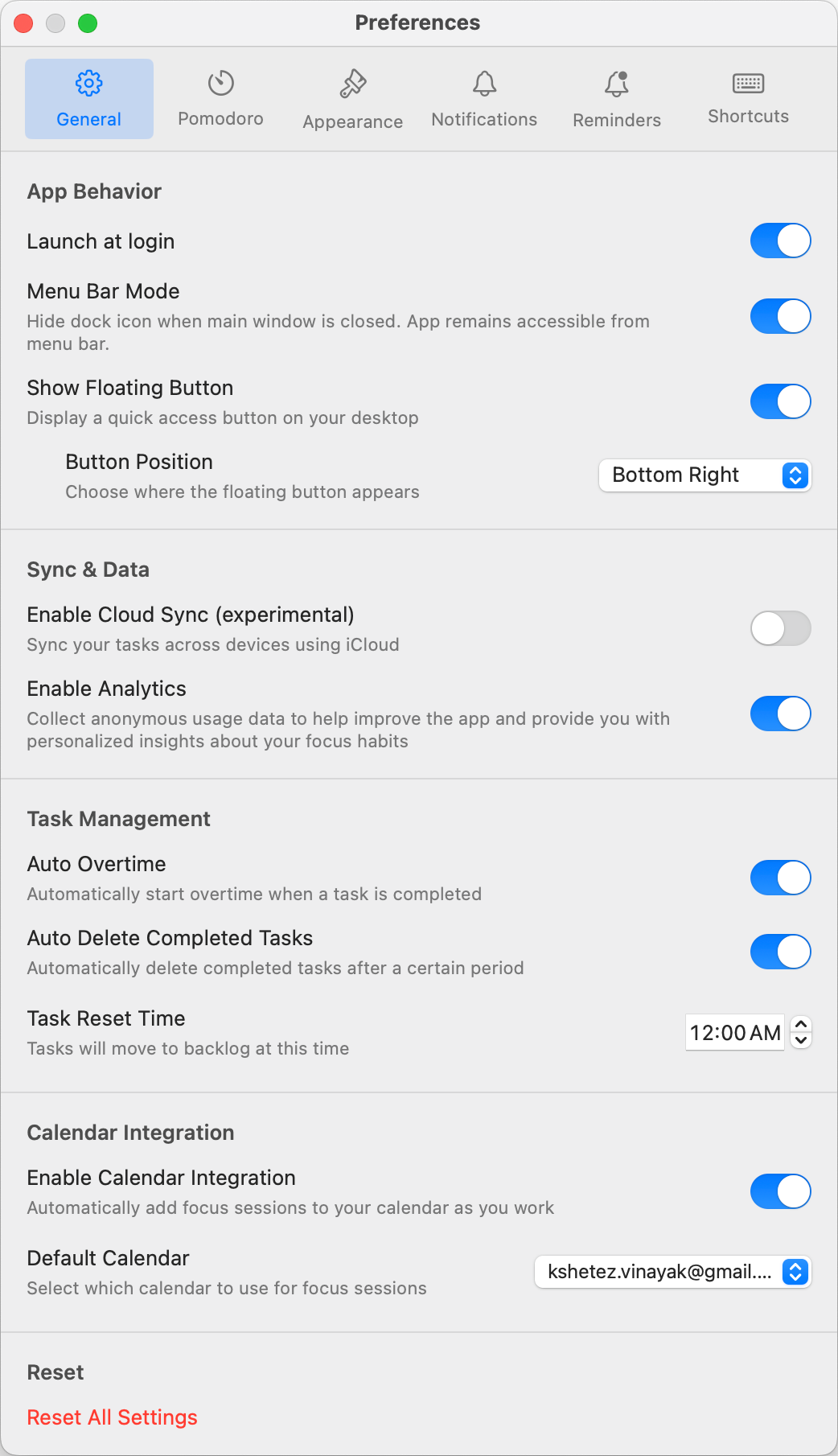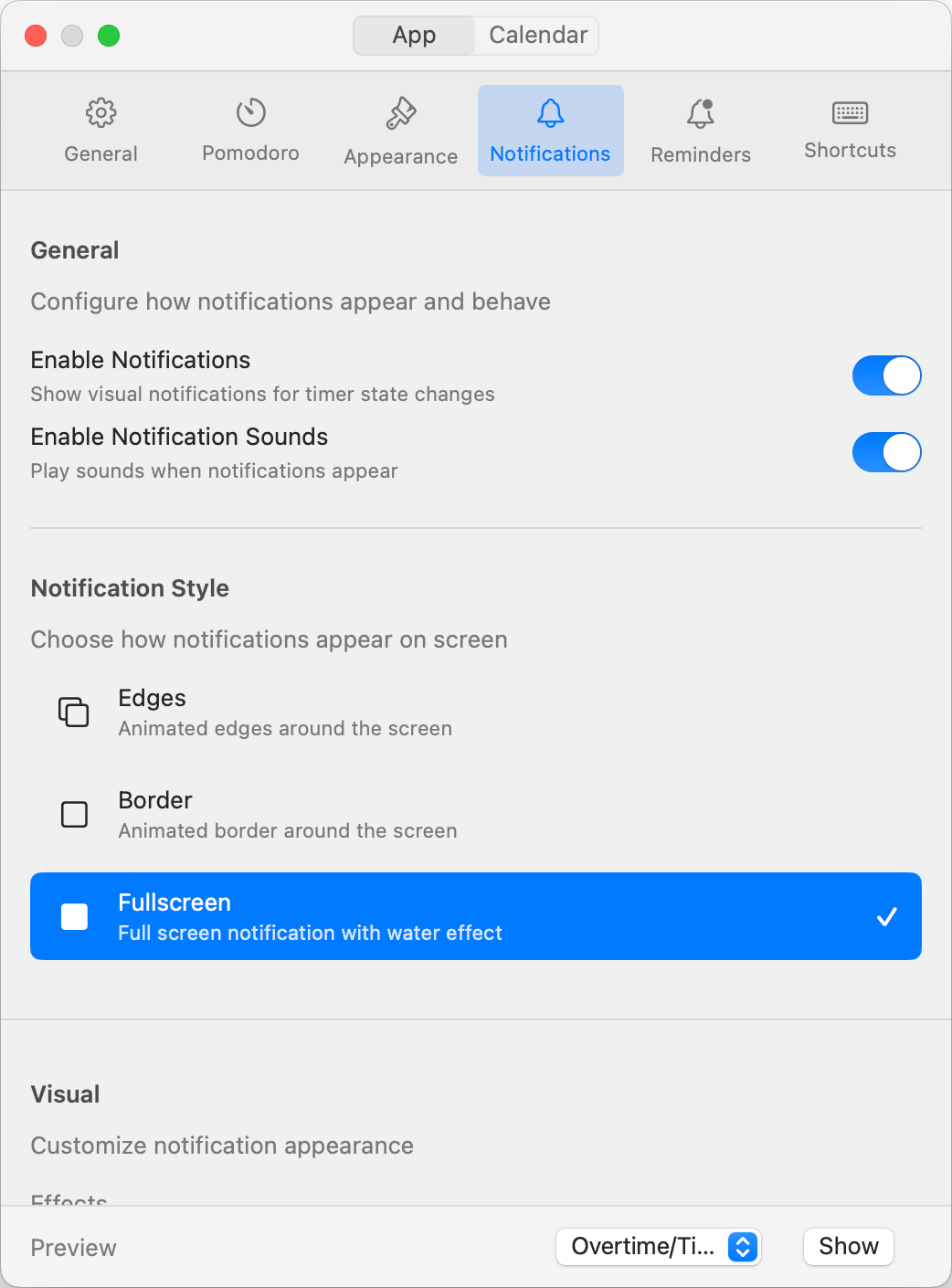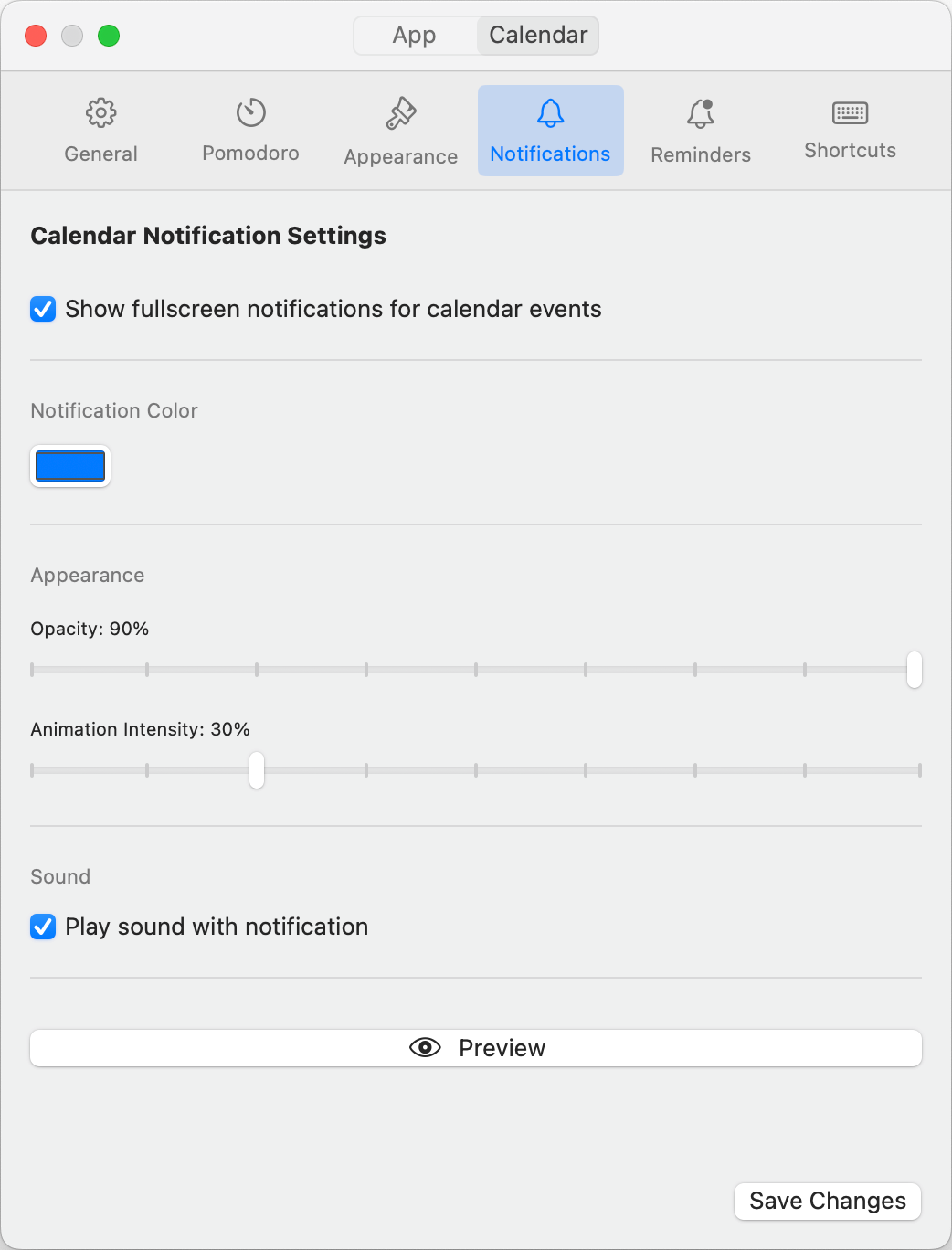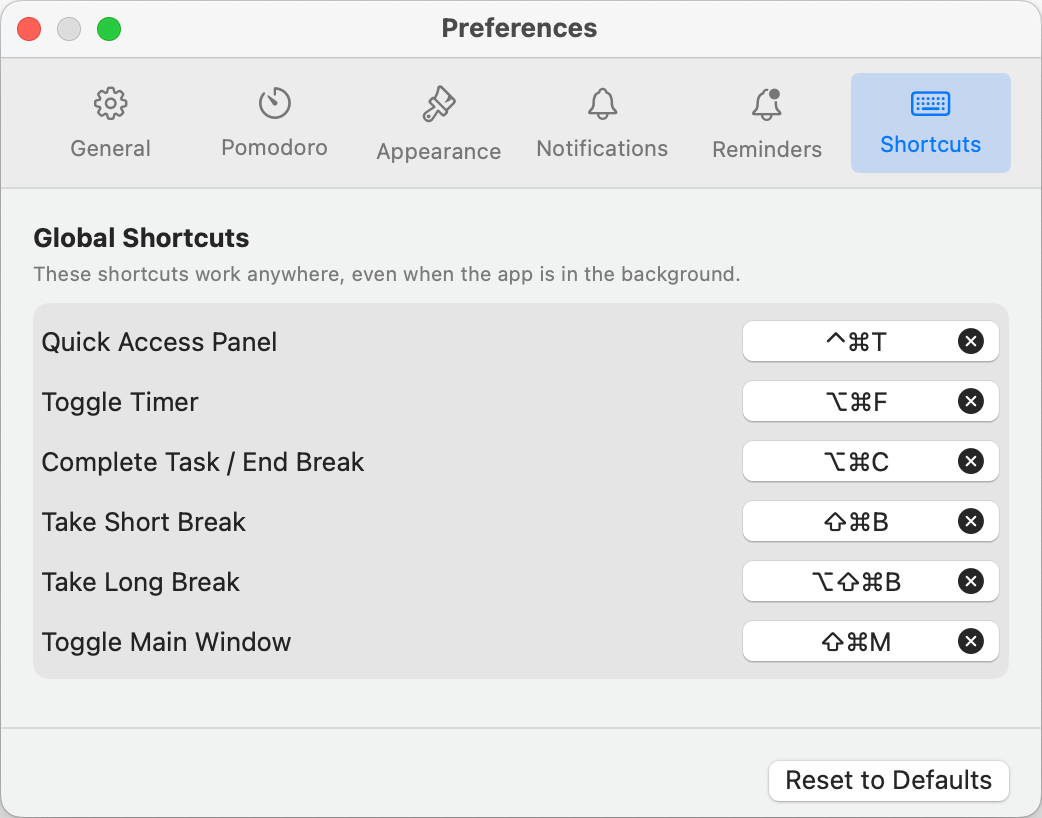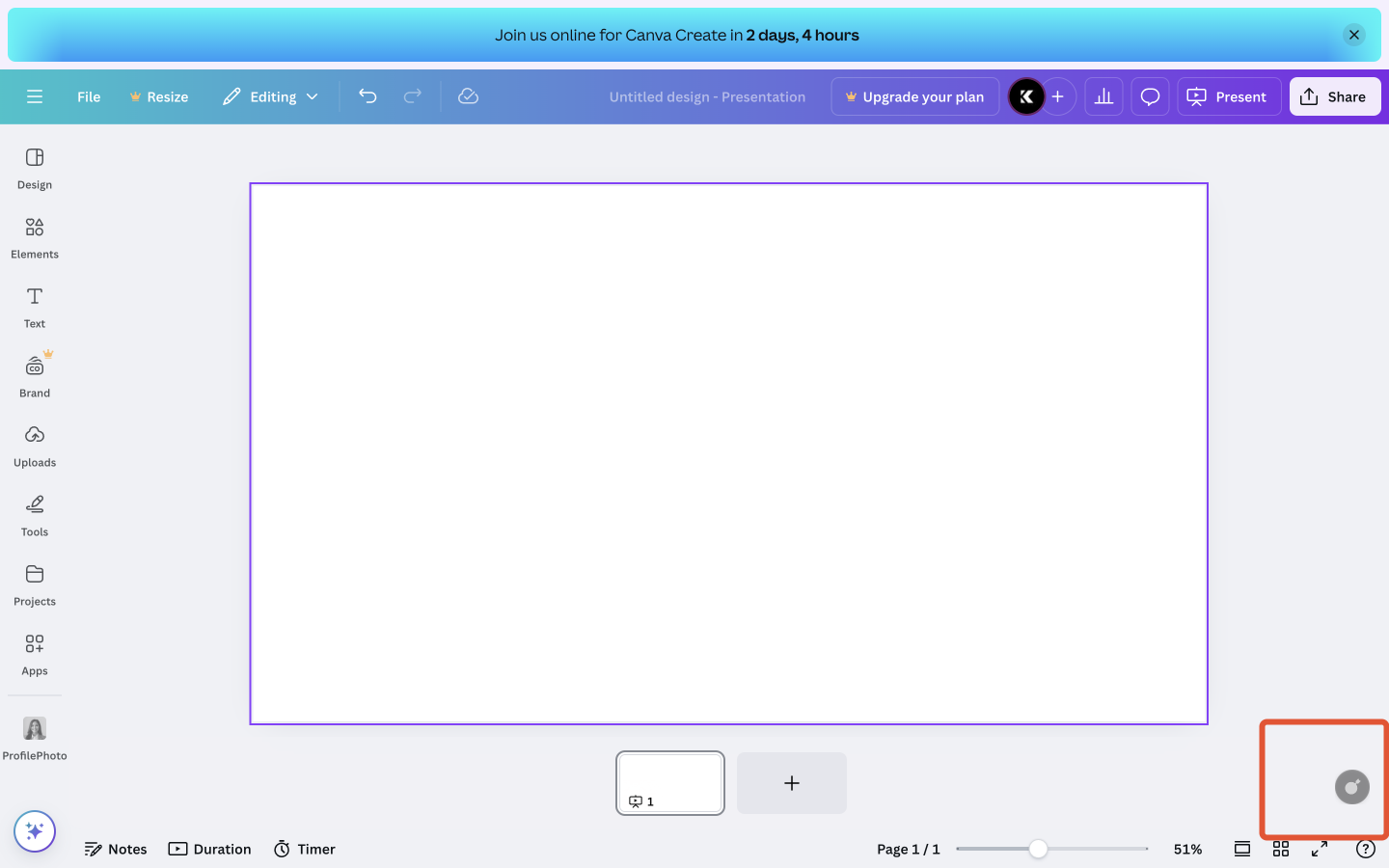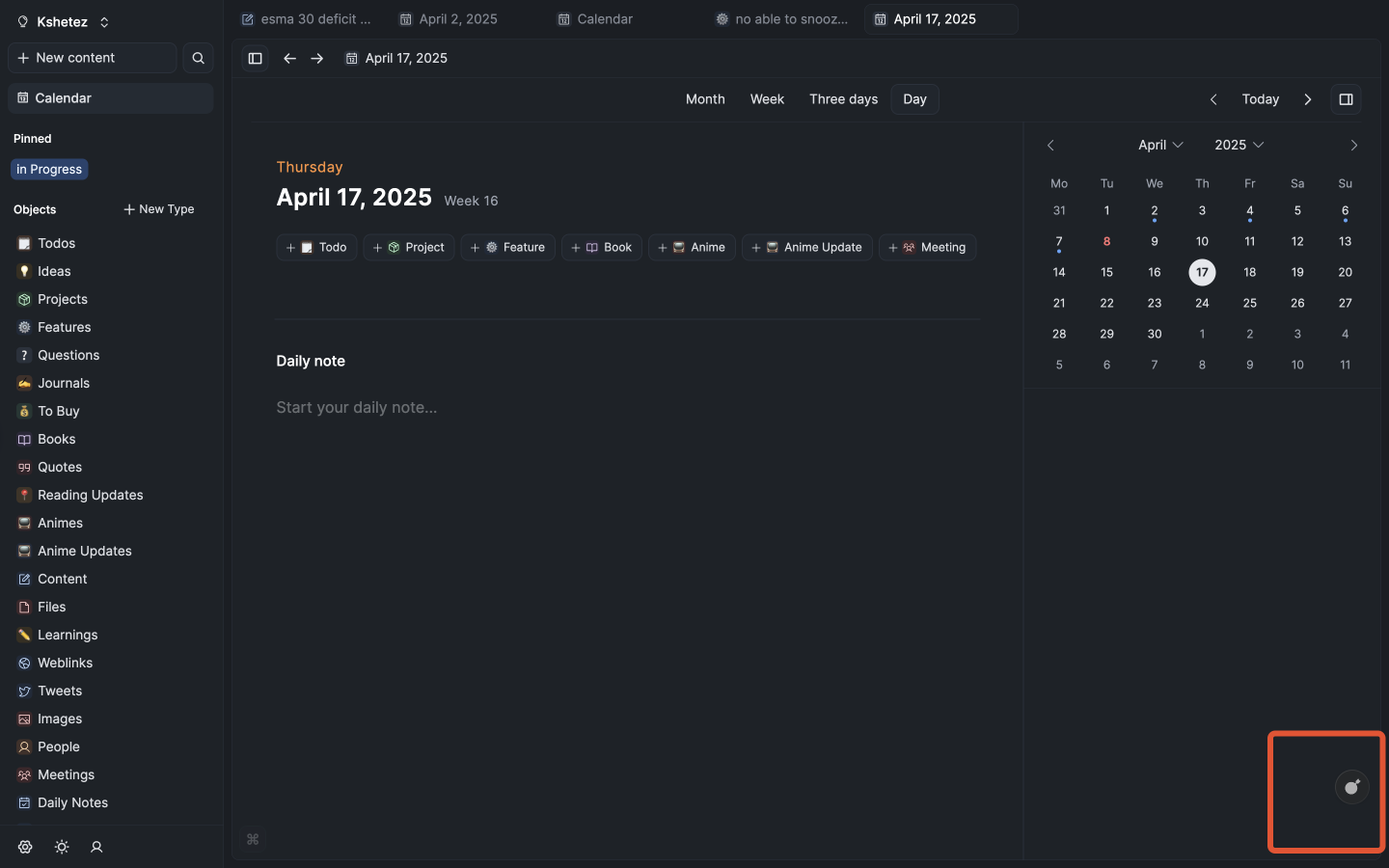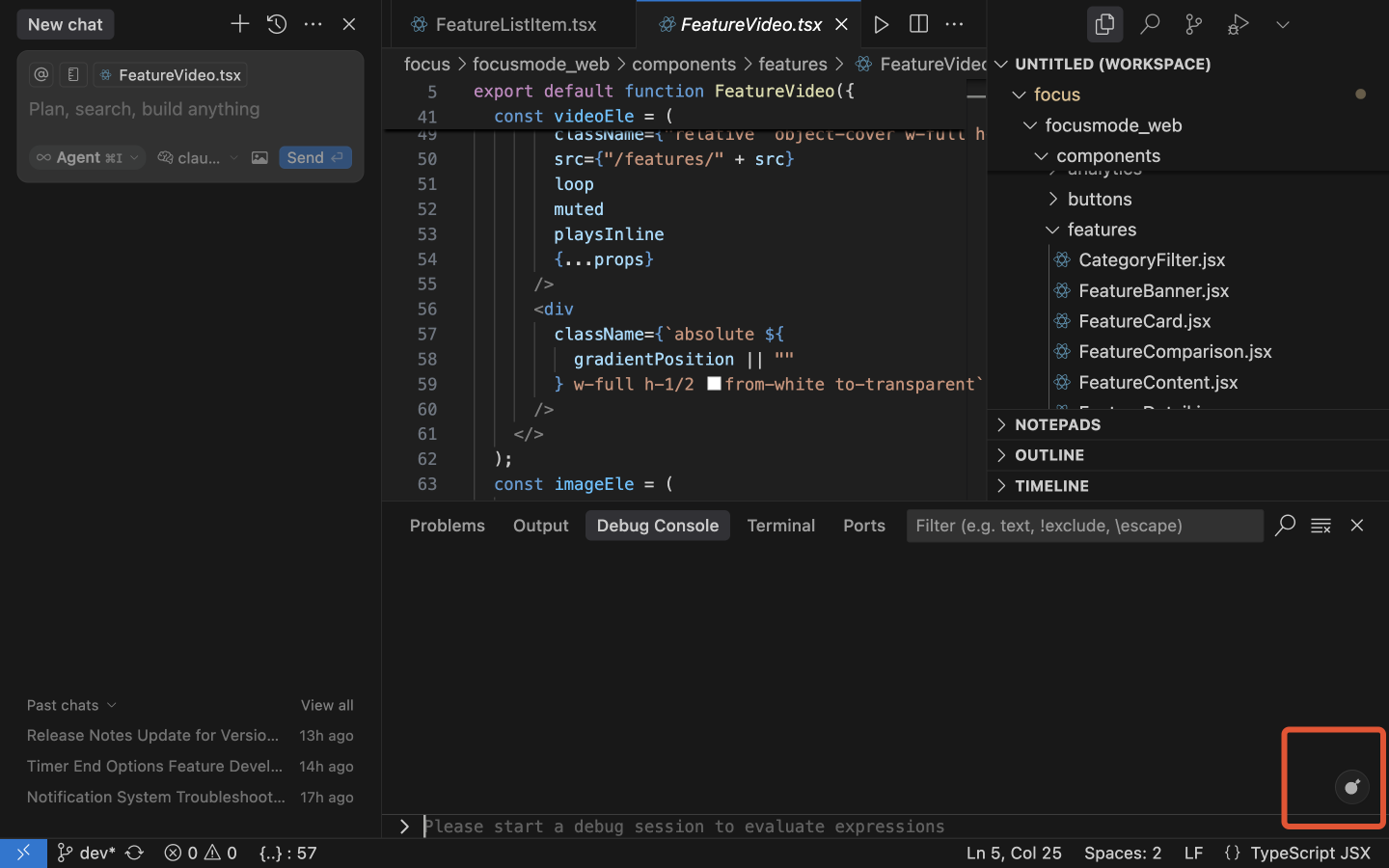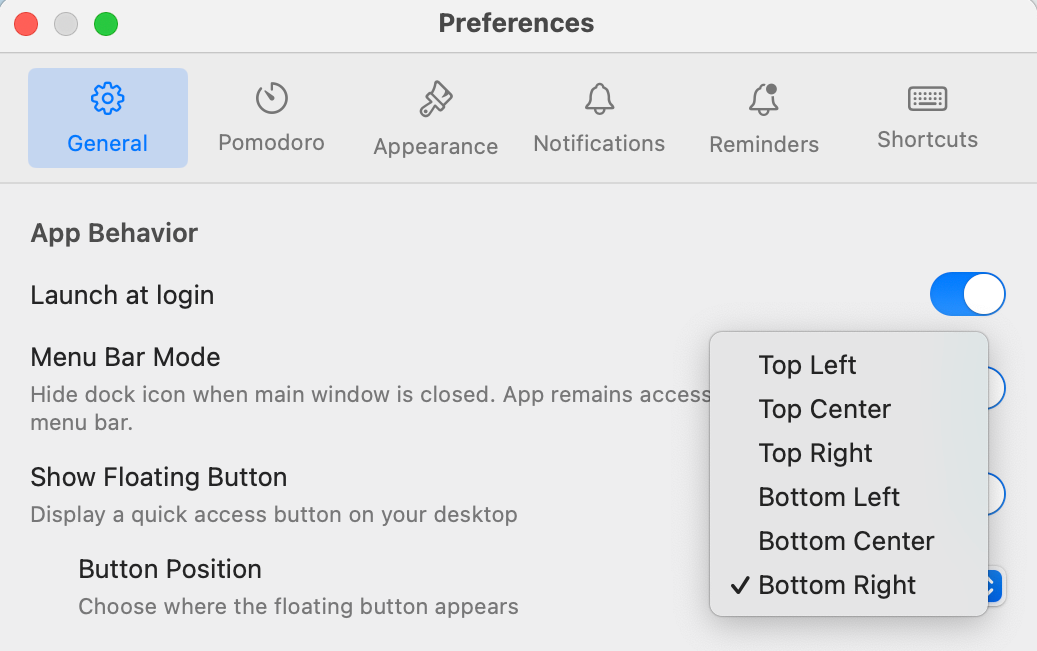All Features
Explore all the tools you need to stay focused and get more done.
Floating Timer
Always visible timer that stays on top without getting in your way
Stay aware of time without disrupting your workflow
You can change spaces, open any app and floating timer will stay on top.
Visual State Awareness Without Distractions
Color-coded timer states help you instantly recognize your current focus phase without thinking. All the timer state colors are customizable, so select the ones that work best for you.
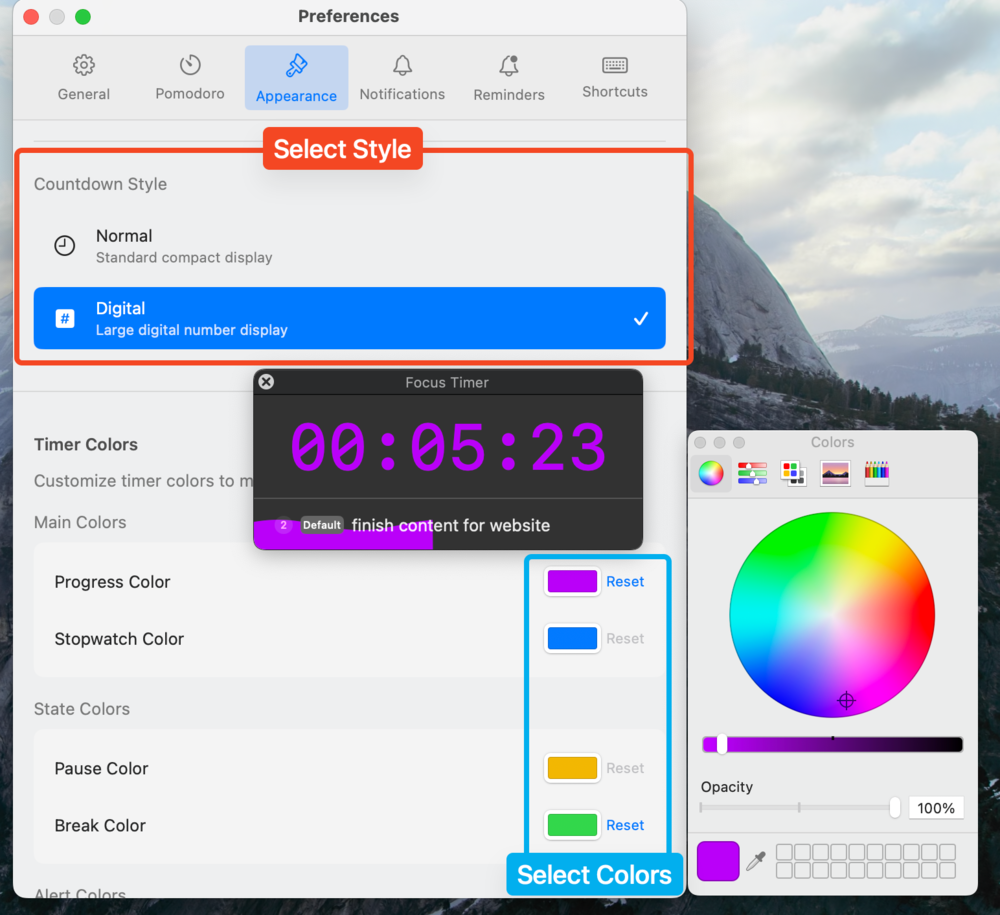
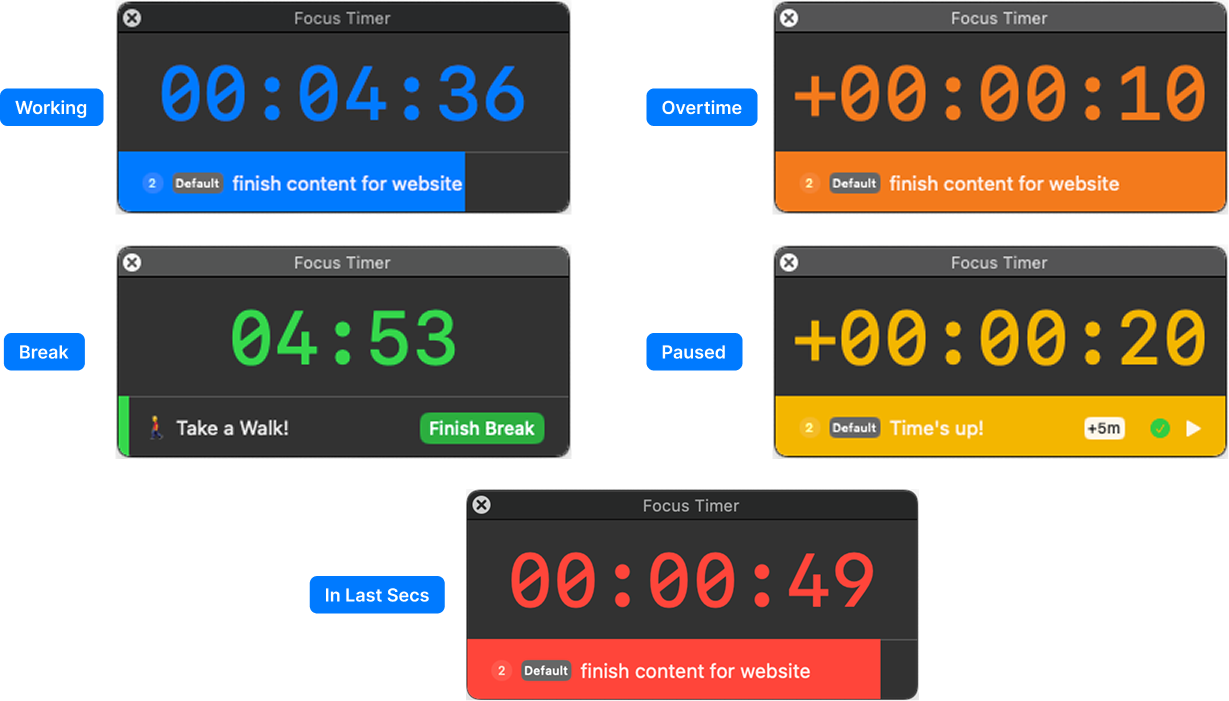
Customizable Progess Styles
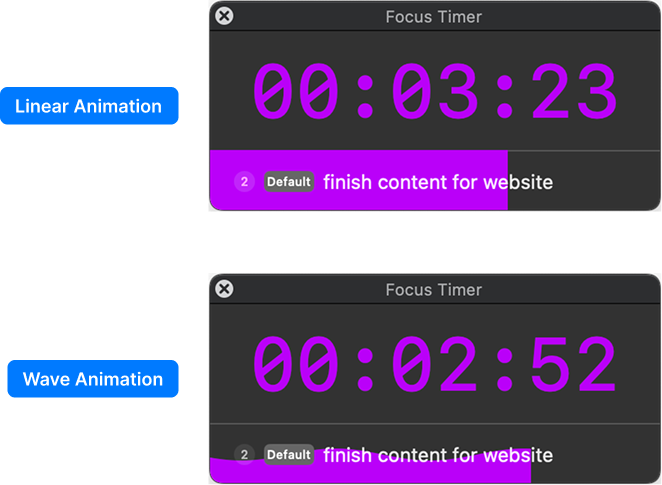
You can choose from calming wave animations or a simple progress bar.
Timer Style Options
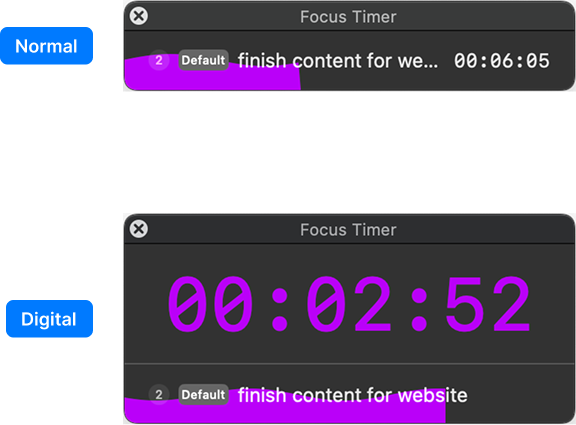
You can choose from digital or normal timer styles.
Timer Colors
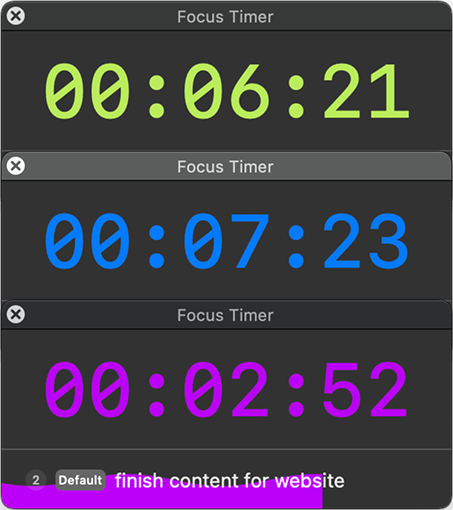
You can choose any color you want for your timer for any phase.
Intuitive Controls to Minimize Interruptions
Easy-to-use controls let you manage your timer without breaking your focus. Keep your flow going with quick, simple adjustments.
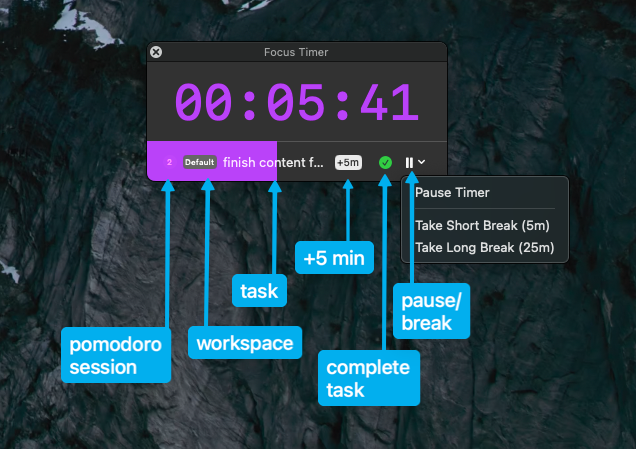
Pomodoro Timer
Master your focus with science-backed work-rest cycles
Balance focus and rest on autopilot with Pomodoro
The Pomodoro Technique alternates focused work periods with short breaks to prevent burnout and maintain productivity. Our timer handles all transitions automatically so you can stay in flow.
Customize your Pomodoro break/work durations
Set your ideal work sessions (25-50 min recommended) and break lengths (5-15 min) to match your personal focus style and project demands. Adjust anytime to optimize your productivity rhythm.
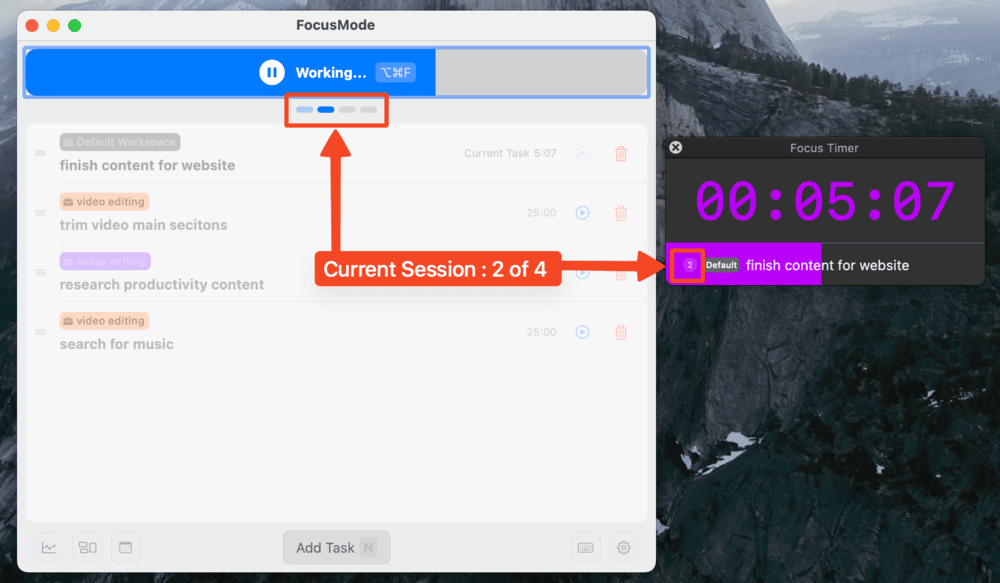
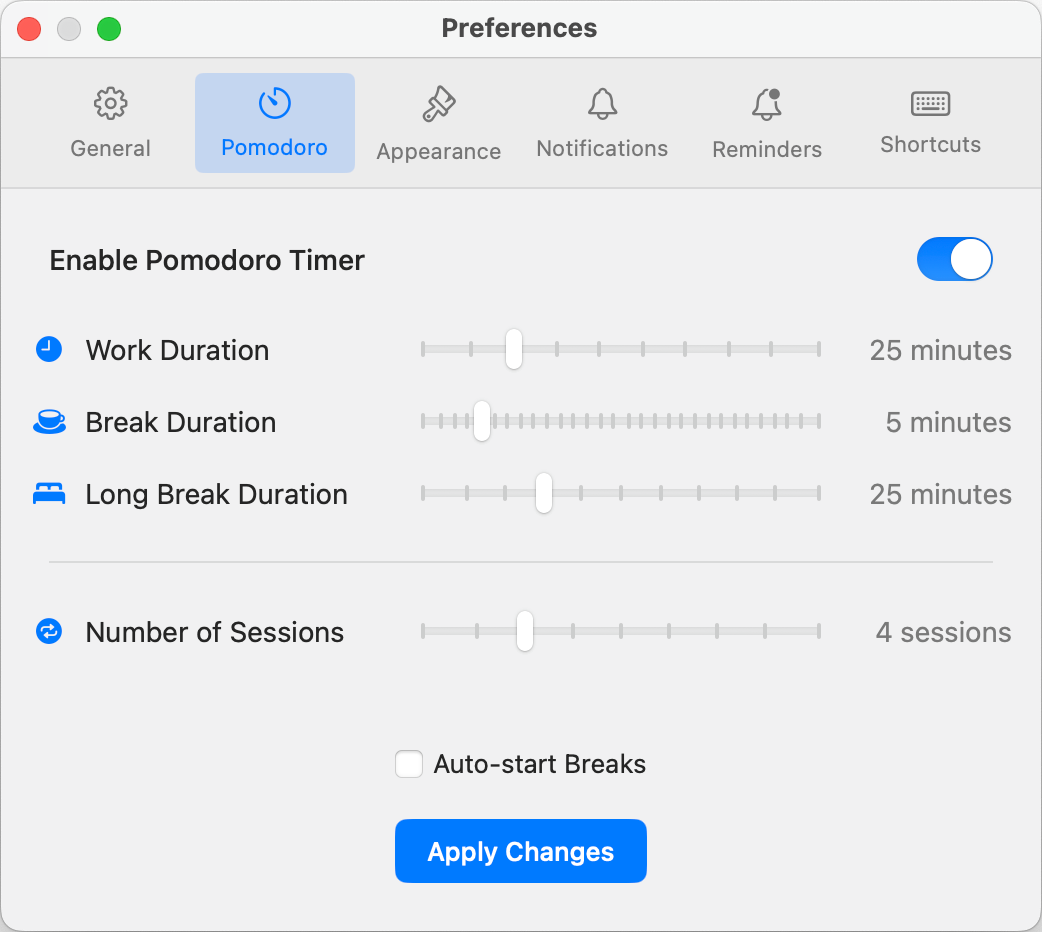
Why use our Pomodoro Timer?
Seamless transitions between work and break periods
Visual and audio notifications keep you on track
Track completed pomodoros to measure your progress
Works alongside other focus features for maximum productivity
Workspaces - Apps & Websites Blocking
Create dedicated focus environments with workspace-specific app and website blocking
Tailor your focus environment for each task
Workspaces help you stay on track by creating separate digital environments for different activities. Each workspace blocks only the distractions that matter for that specific task, making it easier to focus on what's important right now.
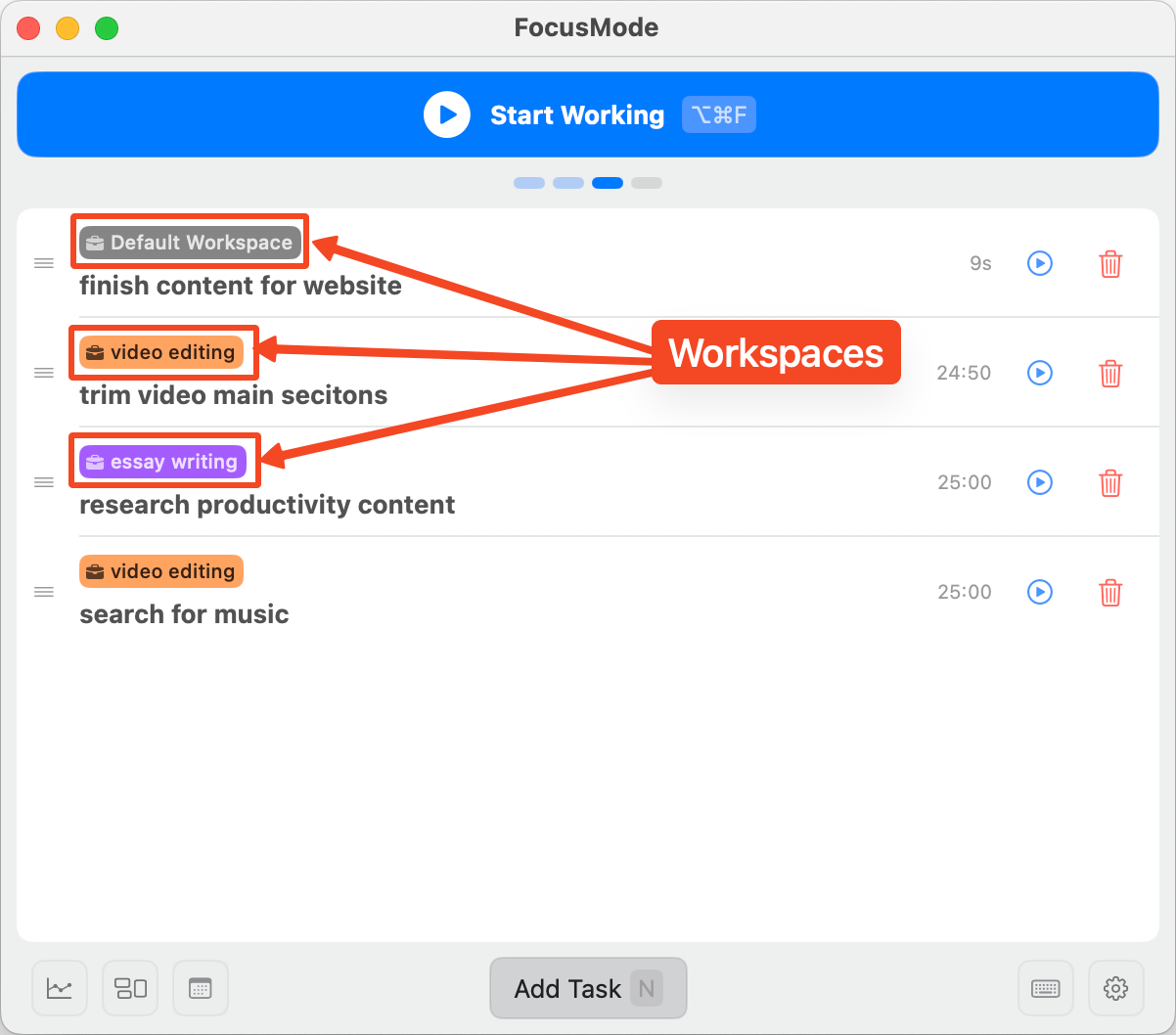
1. Create workspaces
Set up different workspaces for different tasks or projects
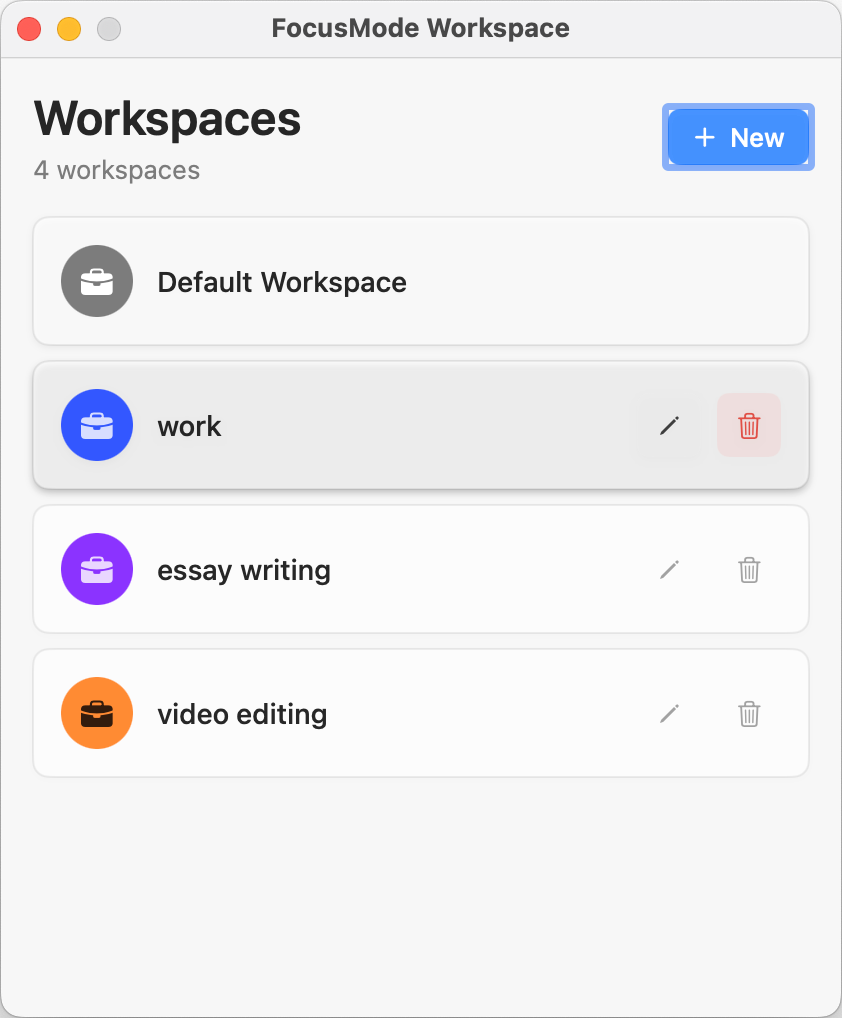
2. Customize rules
Each workspace can have its own blocking rules
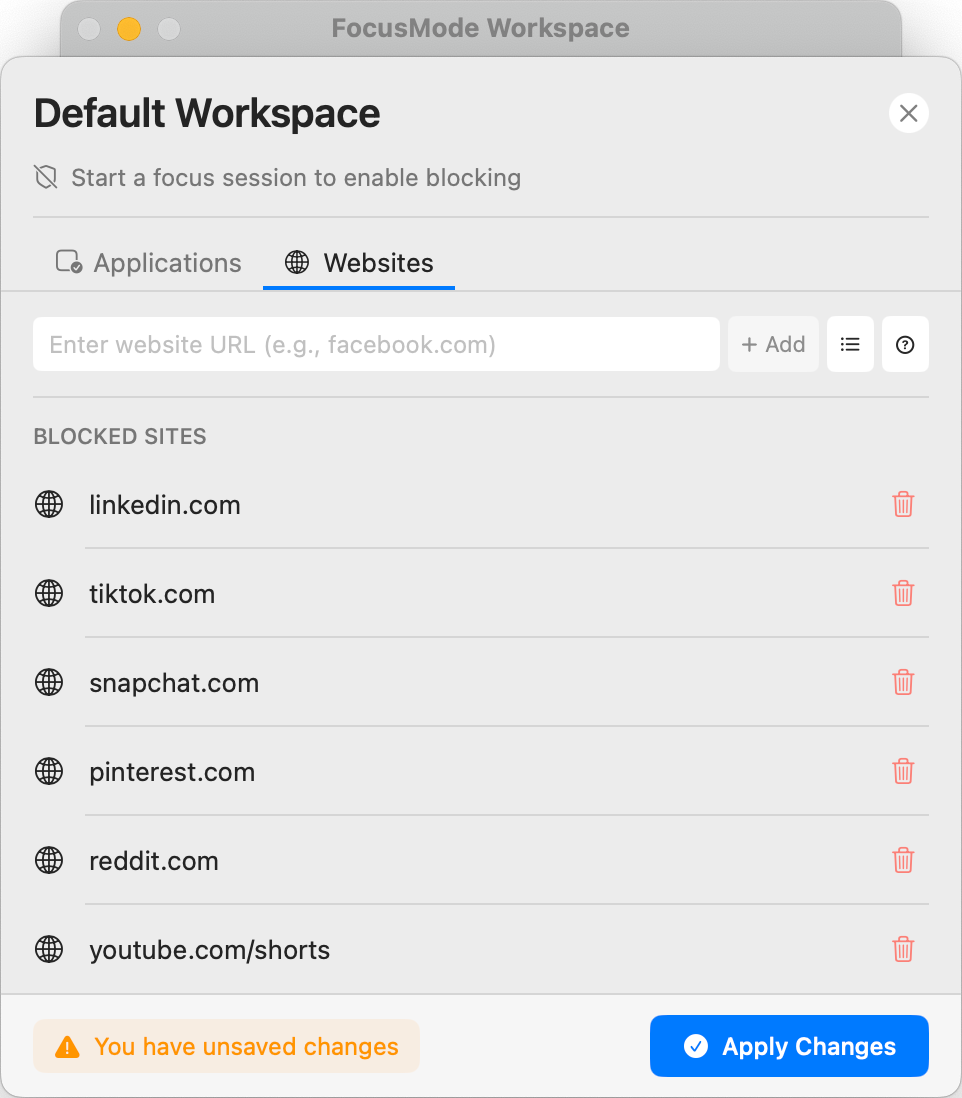
3. Choose any workspace for any task
Select the workspace that best suits your current task
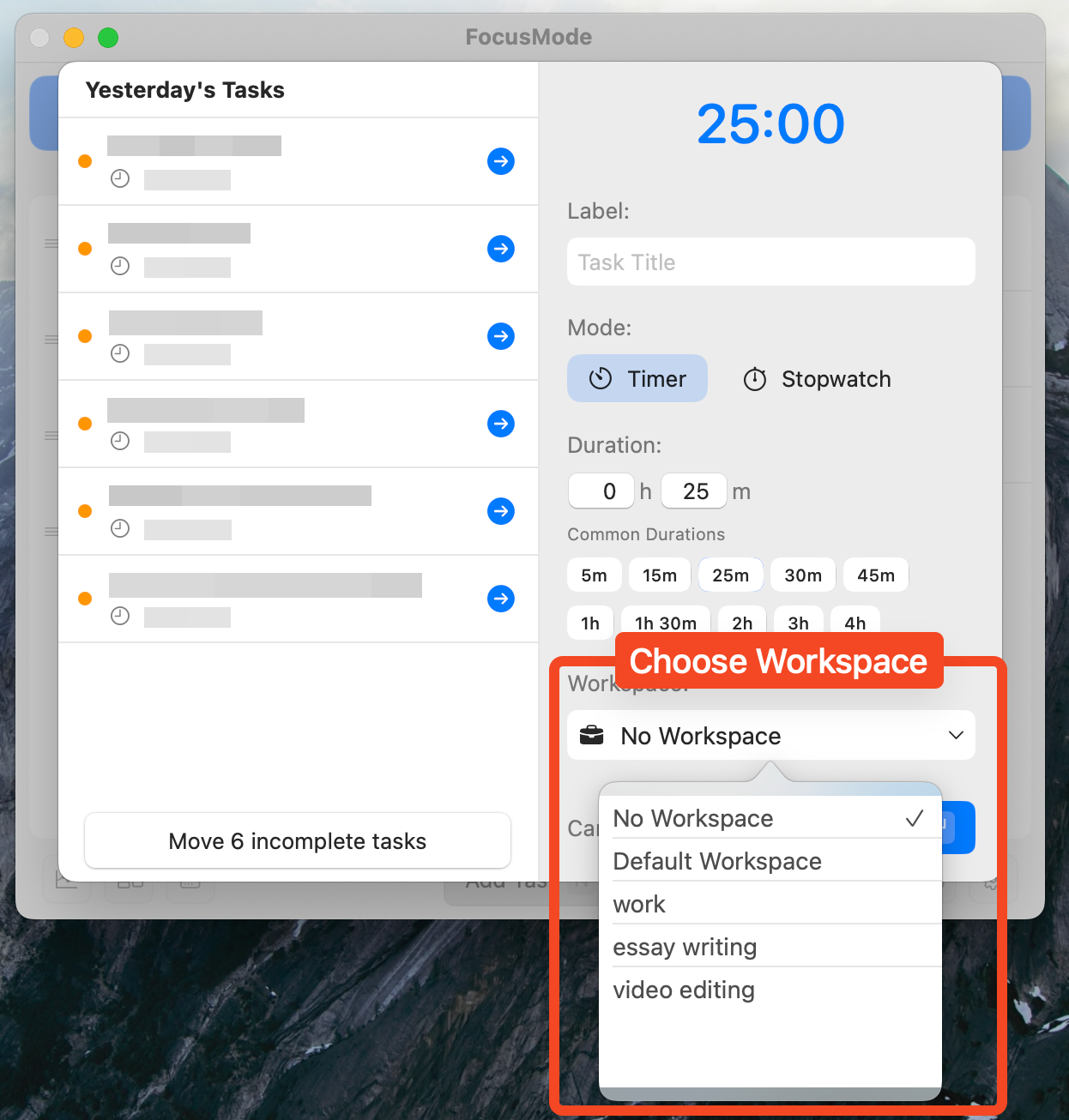
Website Blocking in Action
Block websites quickly with Quick Access Panel. Websites can be blocked using patterns, domains, or URLs, and even specific pages.
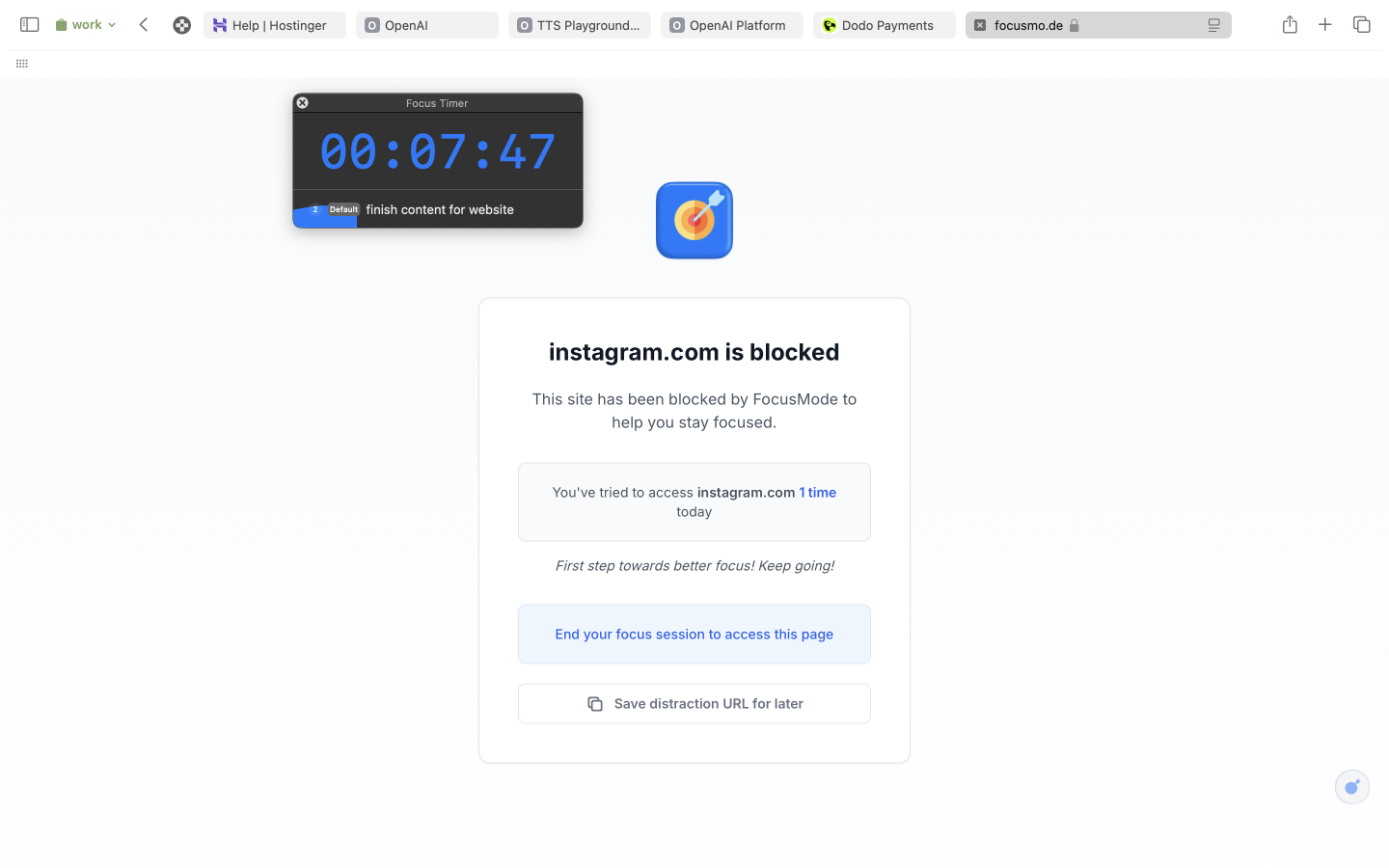
Why workspaces are powerful?
Context-specific environments
Different workspaces for different types of work
Eliminate targeted distractions
Block only what's distracting for each specific task
Quick switching
Easily toggle between different blocking profiles
Customizable blocking rules
Set up different rules for different contexts
Quick Access Panel
Spotlight-style command bar for instant control
Control everything without disruption
Access all FocusMode features with just a keyboard shortcut, keeping you in your workflow.
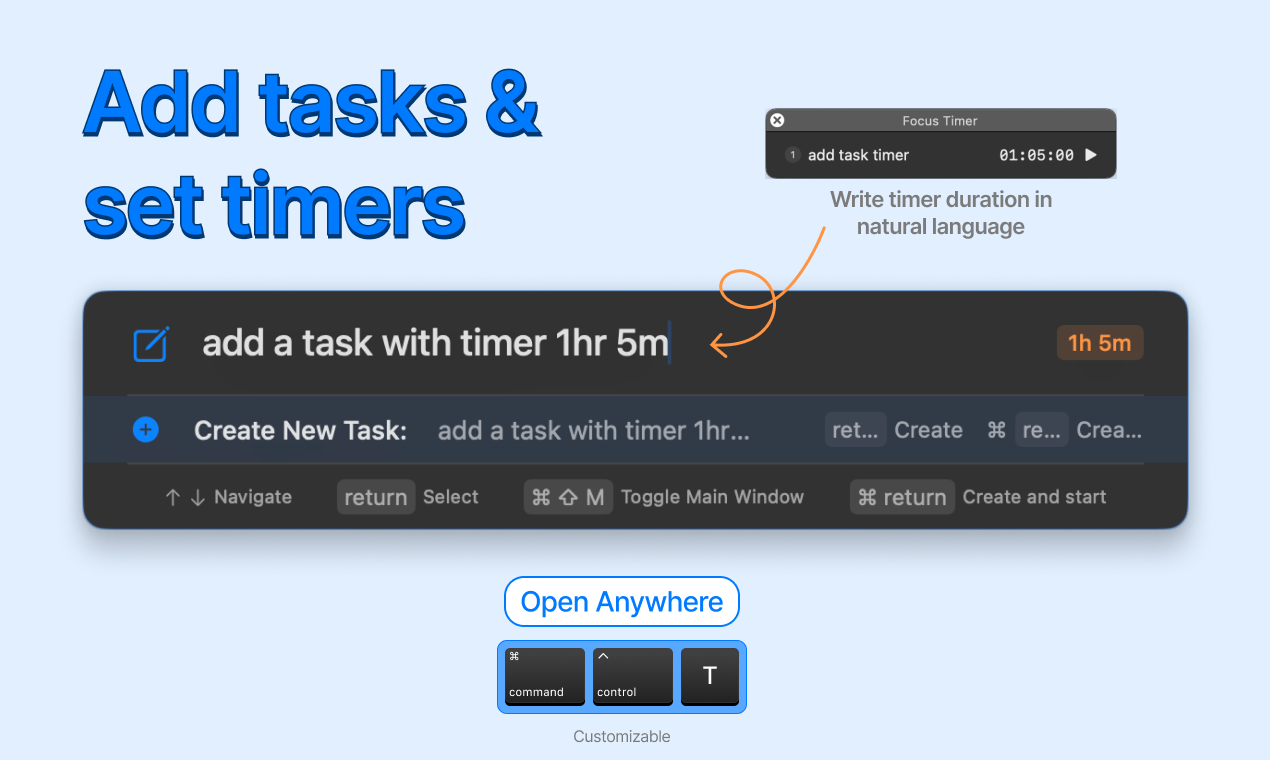
Fast, keyboard-first control
Add Workspace or Timer
Quickly add a workspace or timer with natural language commands - just type what you want in plain English and get right back to work.
Change, Delete, Pause Tasks
Effortlessly change, modify, delete, or pause tasks with simply with Quick Access Panel - no menu navigation required.
Why Quick Access matters
Stay in your workflow
No need to switch away from your current task
Reduce context switching
Fewer distractions mean better focus
Save time with shortcuts
Access any feature without hunting through menus
Capture thoughts instantly
Add tasks the moment they come to mind
Cloud Sync
Keep your tasks and settings in sync across multiple devices. We will soon bring an app for iOS so that you can add tasks on the go.
Keyboard Shortcuts
Control everything without touching your mouse
Access shortcuts instantly
Press ⌘ / in main window to view all shortcuts.
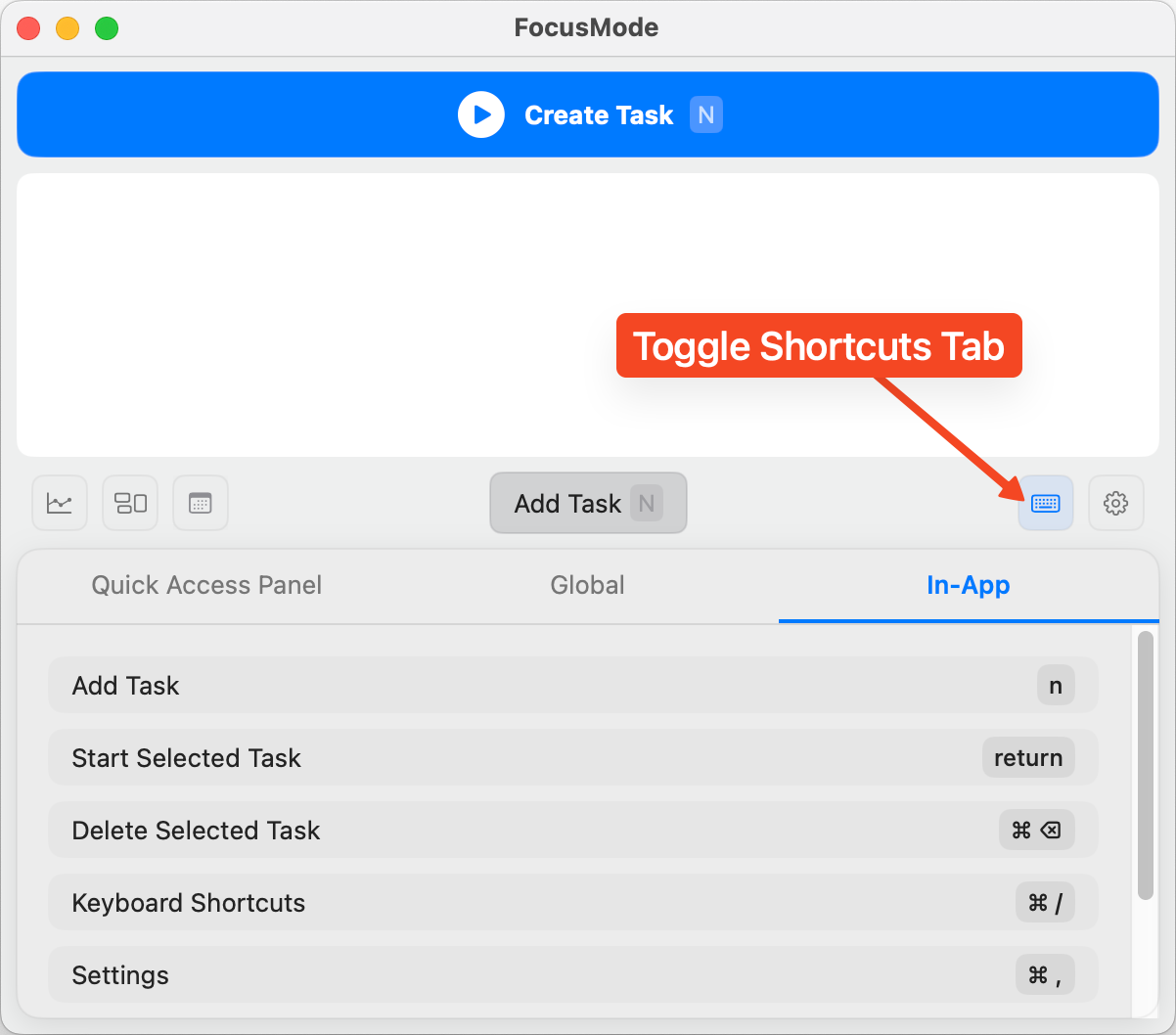
Global Shortcuts
Quick Access Panel Shortcuts
Main App Shortcuts
Focus Analytics
Learn and improve with simple productivity insights
Visualize your focus patterns
See exactly when and how you focus best, so you can schedule important work during your peak hours. Your daily focus data helps you make small changes that lead to big productivity gains. (If you want your analytics to be featured here, you can email us at admin@focusmo.de)
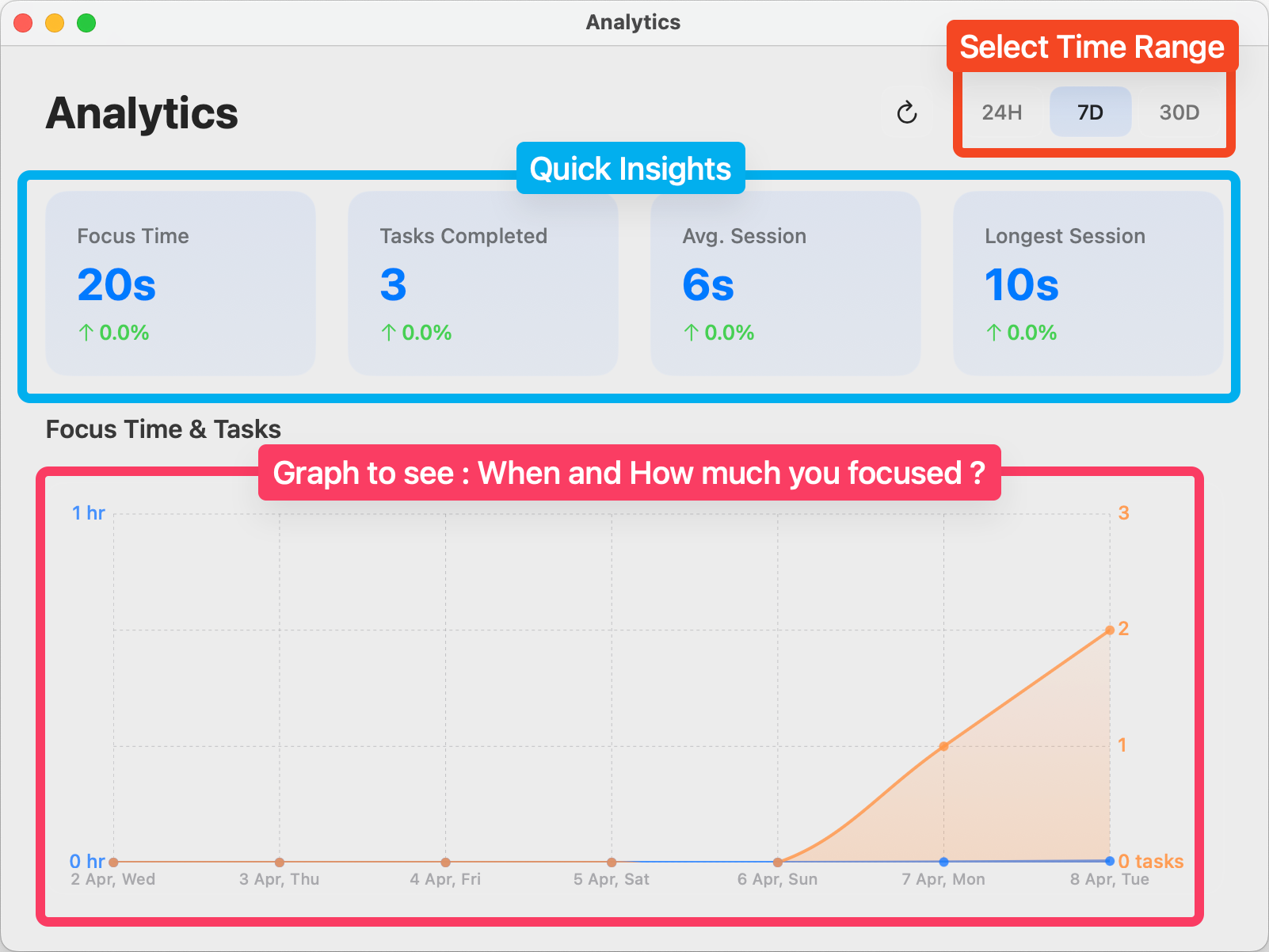
Menu Bar Mode
No need to clutter your desktop with icons or windows. Keep your dock clean while maintaining quick access through the menu bar.
Access from Your Menu Bar
Custom Notifications
Choose from various notification styles that appear during your focus sessions to help you stay aware without disrupting your focus.
Choose from border, edges, or fullscreen
Different notification styles help you stay aware without disrupting your focus. Subtle edges is perfect for gentle reminders, border highlights catch your attention more effectively, while fullscreen notifications ensure you never miss important alerts - pick what works best for your concentration style.
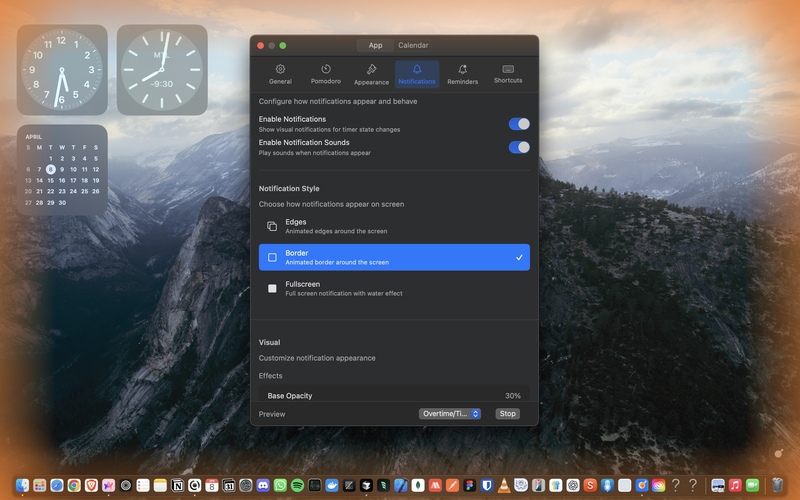
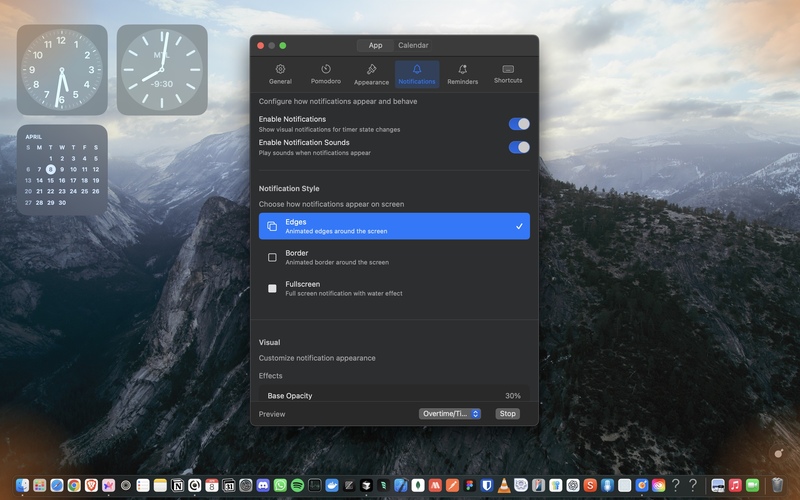
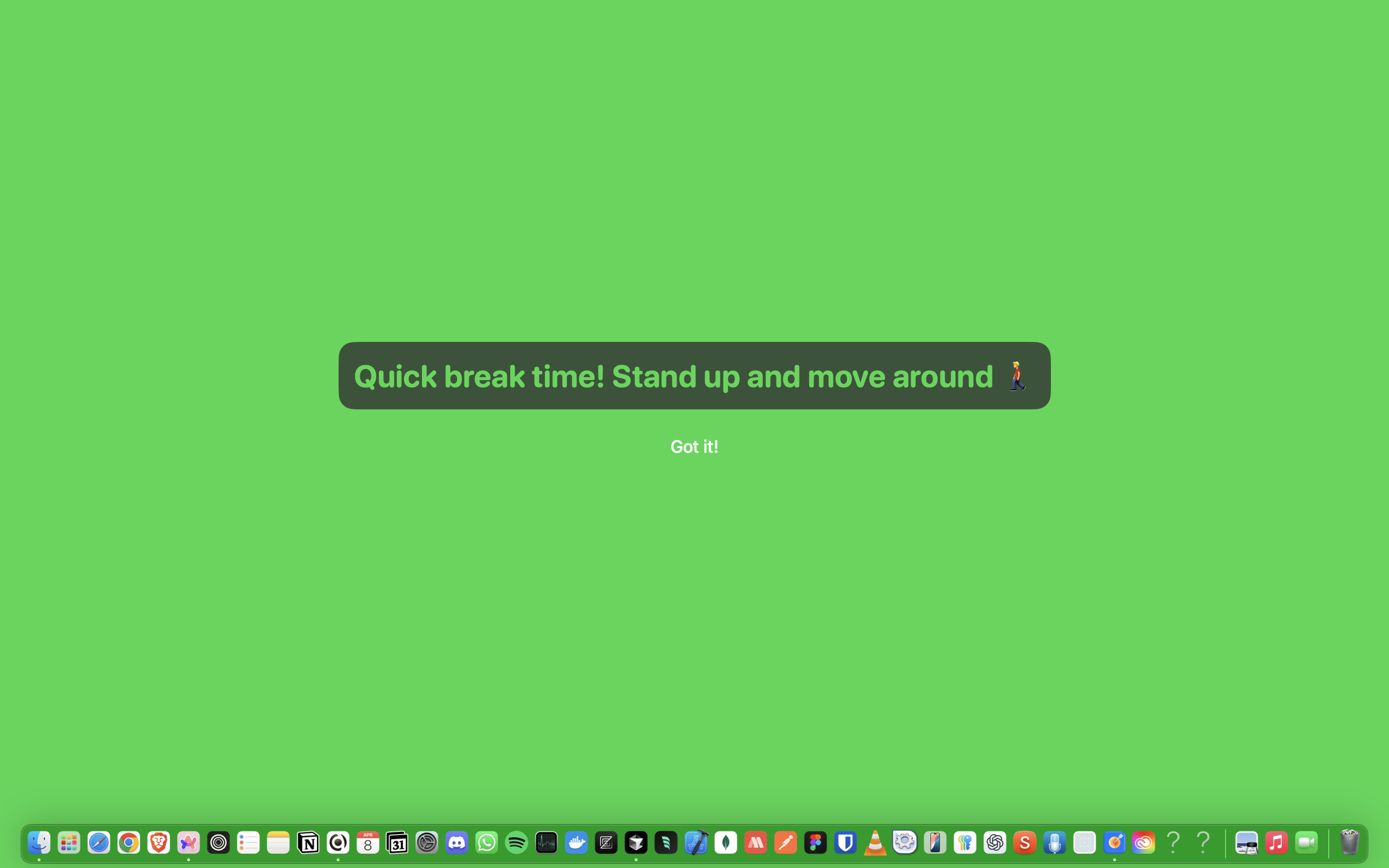
Customize Sound, Frequency, and Opacity
Personalize your notifications to suit your needs - choose sounds that you find pleasant, adjust how often they appear, and control their transparency to minimize distraction during your work
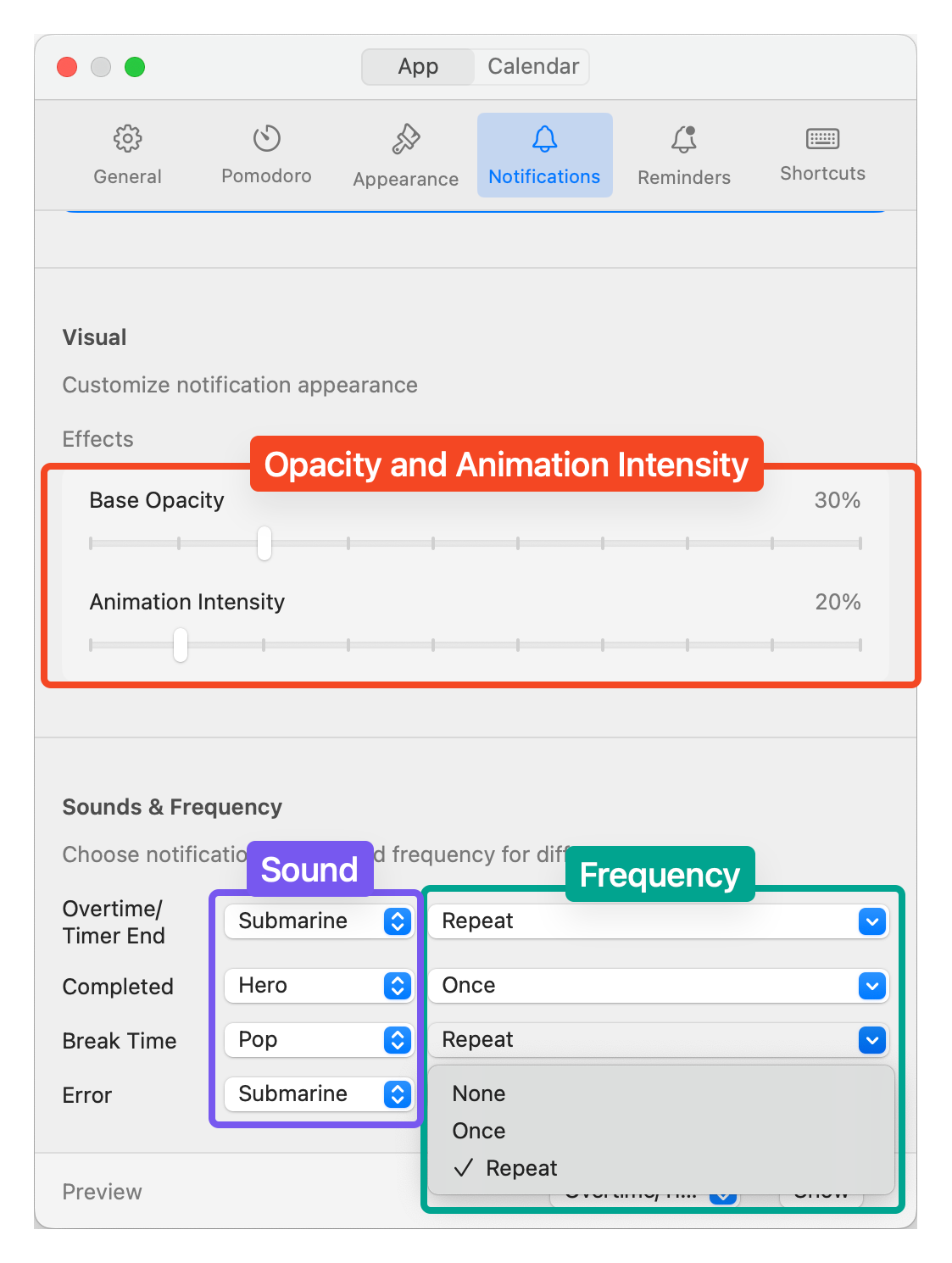
30% Opacity Example
Lower opacity settings make notifications less intrusive - perfect for when you need gentle reminders rather than obvious alerts
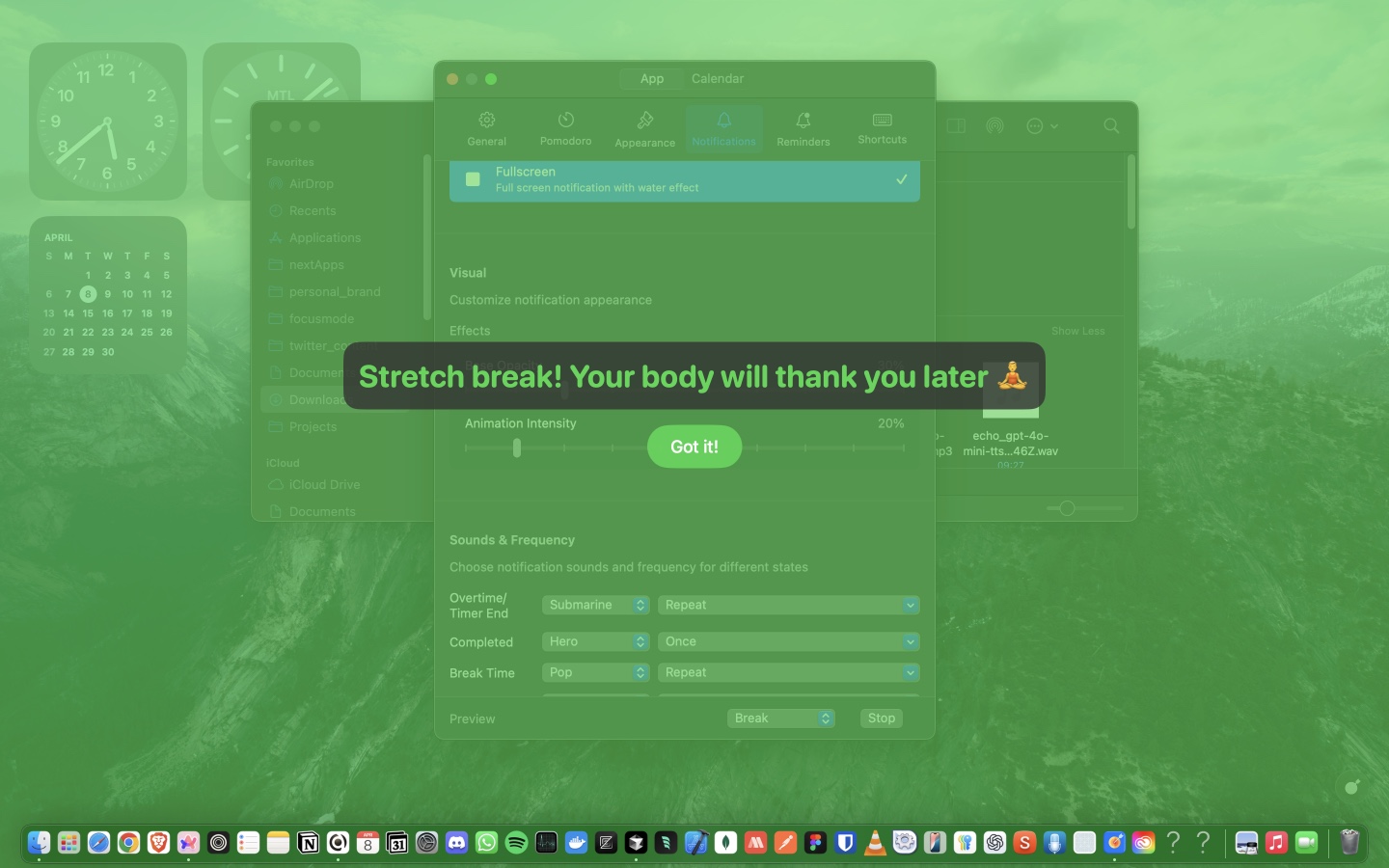
Daily Reminders
Smart reminders that appear at your scheduled times to build a consistent focus routine
System Notifications
Get gentle alerts at your chosen times to start focusing
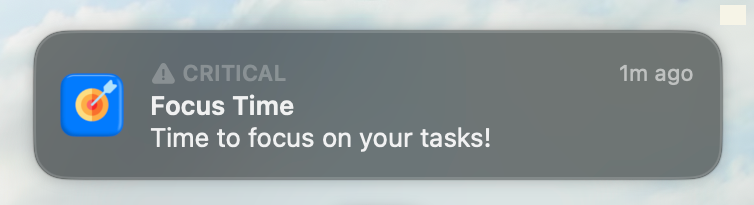
Set Custom Reminder Times
Choose when notifications appear - morning, afternoon, or specific hours and the days of the week
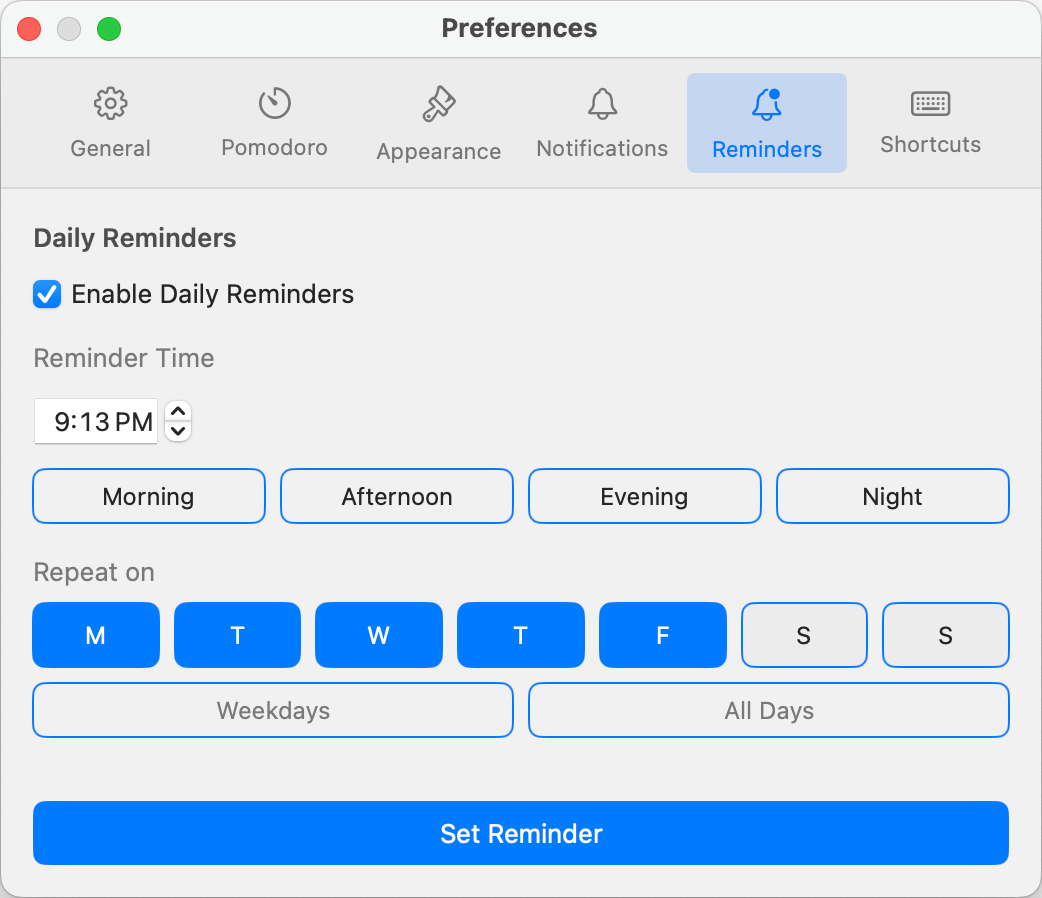
Focus Sessions in Apple Calendar
See your focus sessions directly in Apple Calendar. You can quickly see how much time you've spent on each task, understand where your time goes, and identify areas where you can improve your productivity.
See full journey of each task
Your calendar shows the full journey of each task with clear status markers like [Started], [Completed], [Resumed], and [Paused]. This visual timeline helps you spot patterns and make smarter decisions about how you work.
Access your focus data from your favorite calendar app
Focus sessions are logged in your email account connected to Apple Calendar, making your productivity data accessible from any calendar app across all your devices. (Select a email account in FocusMode calendar sync settings to make this work.)
Here is example same focus sessions in Notion Calendar:
Customization Features
Personalize FocusMode with custom colors, timer styles, and themes. FocusMode allows to enable/disable features and even completely hide them from the UI. Customize your experience with a wide range of options to suit your preferences.
Task Reset
Start fresh with a clean task list focused on what matters now.
The Power of Daily Reset
Task Reset is inspired by productivity expert Ali Abdaal's concept of Daily Reset - a technique used by doctors and high-performers to maintain focus and prevent task buildup. Instead of carrying over endless to-dos, you consciously choose which tasks truly deserve your attention each day, reducing overwhelm and increasing productivity.
Automatic Daily Reset
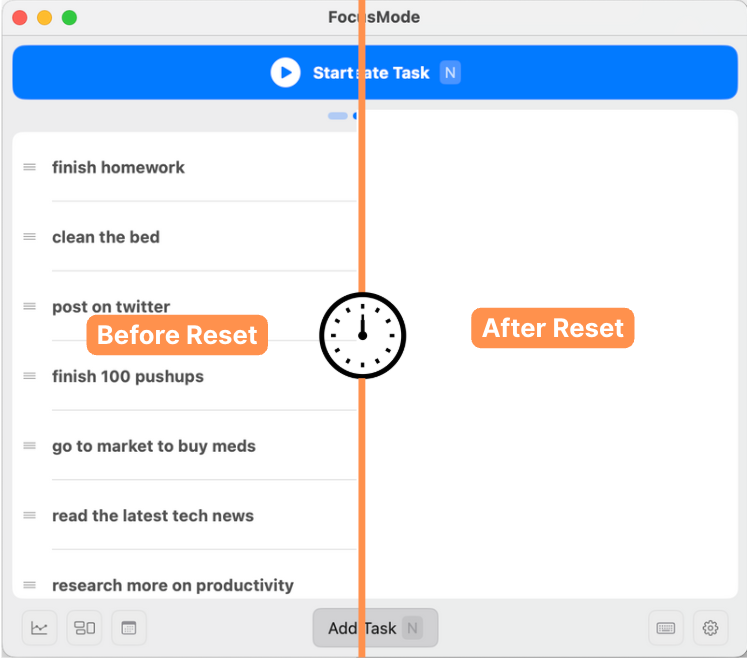
Your tasks reset at midnight (or your chosen time), giving you a clean slate each day.
Choose What Matters
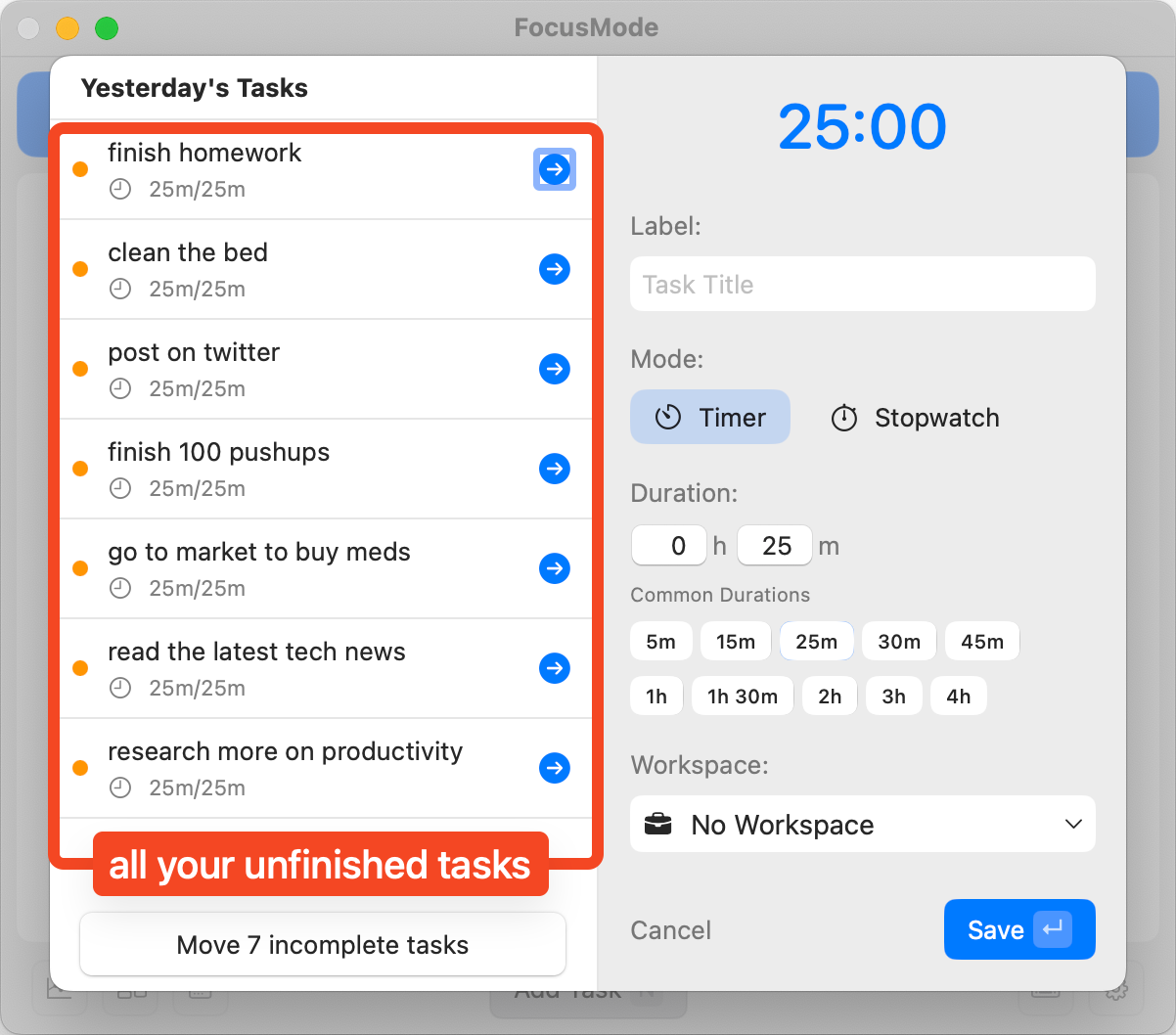
Unfinished tasks move to the add task panel where you can pick only the important ones to keep for today.
Start With a Clear Mind
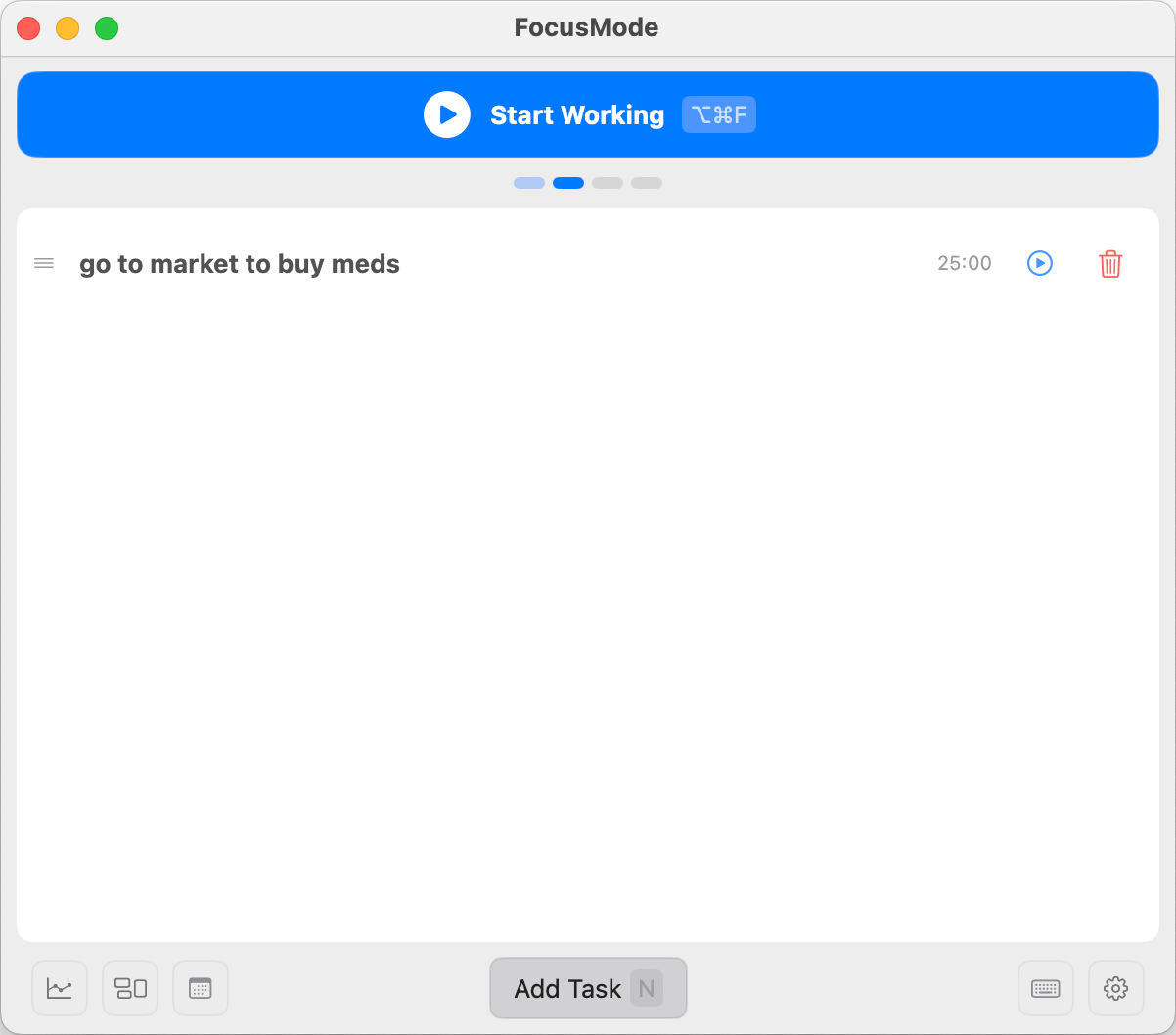
Begin your day with only tasks that truly matter, helping you focus better and feel less overwhelmed.
Never Miss a Meeting
FocusMode blocks your screen just in time for the meeting. It is virtually impossible to miss the alert.
Fullscreen Meeting Alerts
Meeting notifications show up before your meeting starts, displaying a countdown timer, location details, and convenient snooze options. One-click meeting join feature coming soon!
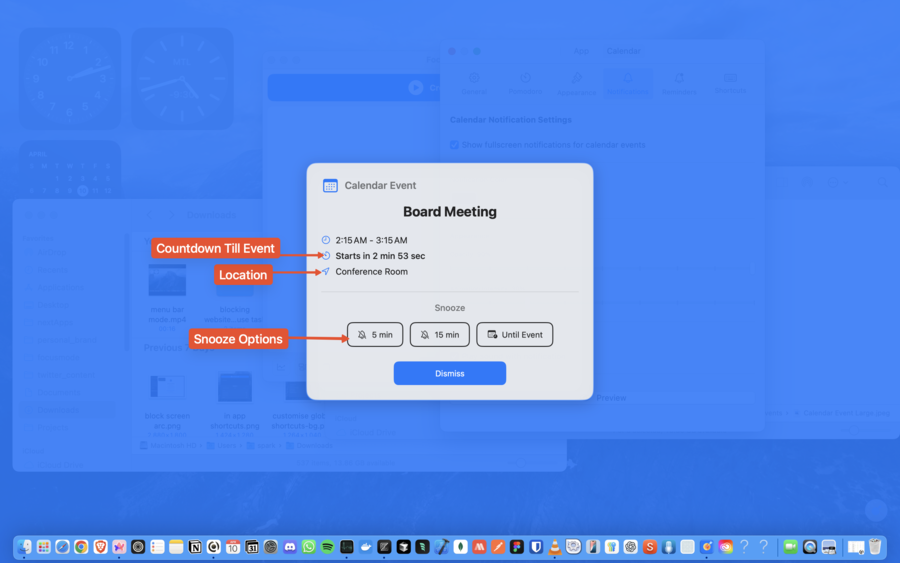
1. Connect Your Calendar or Add Event from FocusMode
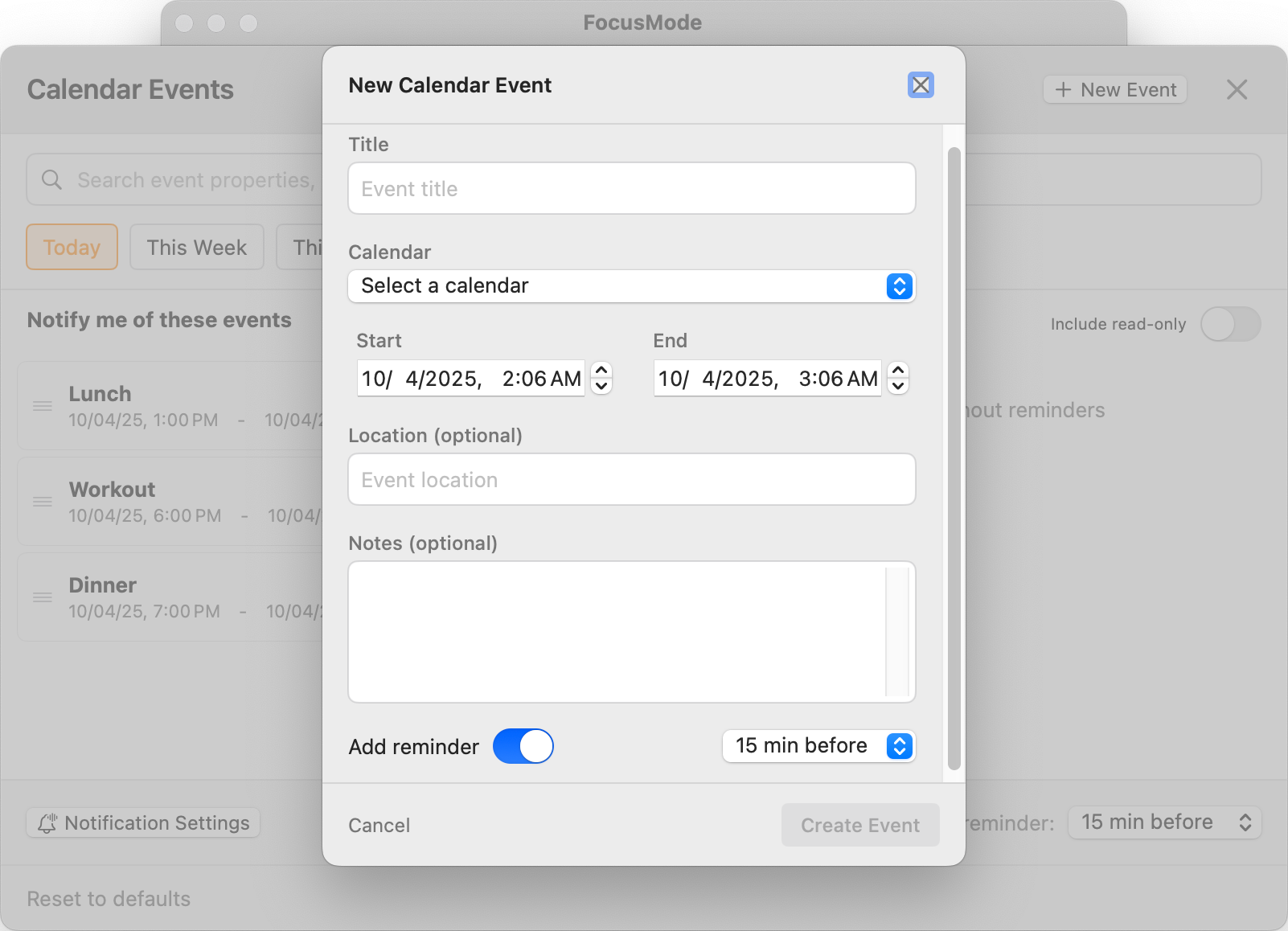
FocusMode works with any calendar app that syncs with Apple Calendar. Just make sure you're using the same email across both services.
2. Start Your Focus Session
Begin working on your tasks without worrying about checking the time for upcoming meetings.
3. Get Timely Meeting Alerts
FocusMode will automatically interrupt your session before your meeting starts.